서론
주로 파이썬 혹은 php, 자바스크립트 등을 개발할 예정인데, putty로 들어가서 그 열악한 nano로 코드를 한땀한땀 편집하기엔 너무나도 힘들다.
몇 줄이야 가능하겠지만, 몇 백줄, 아니 열 줄만 넘어가도 답답함을 느낄 것이다.
때문에 원격으로 해당 공간에 파일을 수시로 업데이트하고 라즈베리파이에서 바로 쓸 수 있도록 하는 것이 여러 모로 정신 건강에 좋다.
VSCode를 쓰기 전엔 FileZilla를 이용해서 해당 파일 편집 기능을 써서 Notepad++에서 수정하고, 저장한 뒤 다시 FileZilla를 이용해 업데이트하는 과정을 거쳤으나 (말이 길지 막상 해보면 빨리 되긴 한다.) 번잡함을 느끼던 차에 Notepad++의 플러그인인 NppFTP를 써서 저장하면 바로 업데이트 되도록 해서 썼다.
그러다가 Notepad++의 답답함을 느끼던 차에 결정적으로 에러가 발생하면서 작성한 코드가 날아간 적이 있다. 보통 temp directory에 남아있긴 한데... 그런거 없이 싹 날아가면서 회의를 느끼고 VSCode로 갈아타게 됐다. (Notepad++의 잘못이 아니긴 한데.. ftp의 안정성에 깊은 의심이 들긴 했다.)
VSCode는 마이크로소프트에서 개발한 Code Editor로, 결과물만 놓고 보자면 기본 메모장과 다를 바 없어 보이지만, 그 과정에서 엄청난 효율을 보여준다.
물론 Notepad++와 마찬가지로 개발 언어별로 칼라풀한 색상 지원, 기초적인 문법 지원 등은 같지만, 가장 크게 느낀 차이점은 대용량의 텍스트 파일을 열었을 때다.
약 2mb정도의 텍스트 파일을 열었는데, 몇줄 되지는 않지만 각각의 줄이 매우 긴 파일이었다. (쉽게 얘기해서 텍스트를 늘어뜨린 파일) Notepad++에서 열었더니 스크롤링도 매우 버벅이고 텍스트를 찾는데도 매우 오래 걸렸지만, VSCode는 바로바로 실행되고 빠른 점이 매우 마음에 들었다.
게다가 Notepad++ 대비 폭넓은 패키지 지원도 한 몫 했다.
서론이 매우 길었으니 바로 시작해보자.
VSCode 설치
Visual Studio Code - Code Editing. Redefined
Visual Studio Code is a code editor redefined and optimized for building and debugging modern web and cloud applications. Visual Studio Code is free and available on your favorite platform - Linux, macOS, and Windows.
code.visualstudio.com
바로 보이는 Download for Windows 버튼을 클릭해 설치 파일을 다운받는다.
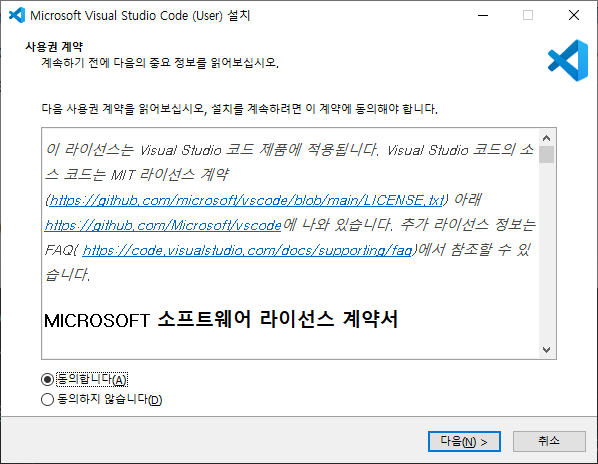
실행하면 사용권 계약이 뜨고, 동의를 체크하고 다음 클릭.

나는 주로 바탕화면에서 실행시키므로 바로가기 만들기를 체크하고 설치를 진행했다. 필요 없다면 예스맨이 되어도 무방하다.

설치가 완료되고 실행된 화면이다. 친절하게 우측 하단에 언어팩을 설치하라고 팝업이 뜬다. 클릭하고 잠시 기다리면

이렇게 있어보이는 한글 화면이 나온다.
패키지 설치
이제 필수 패키지를 설치할 차례이다.
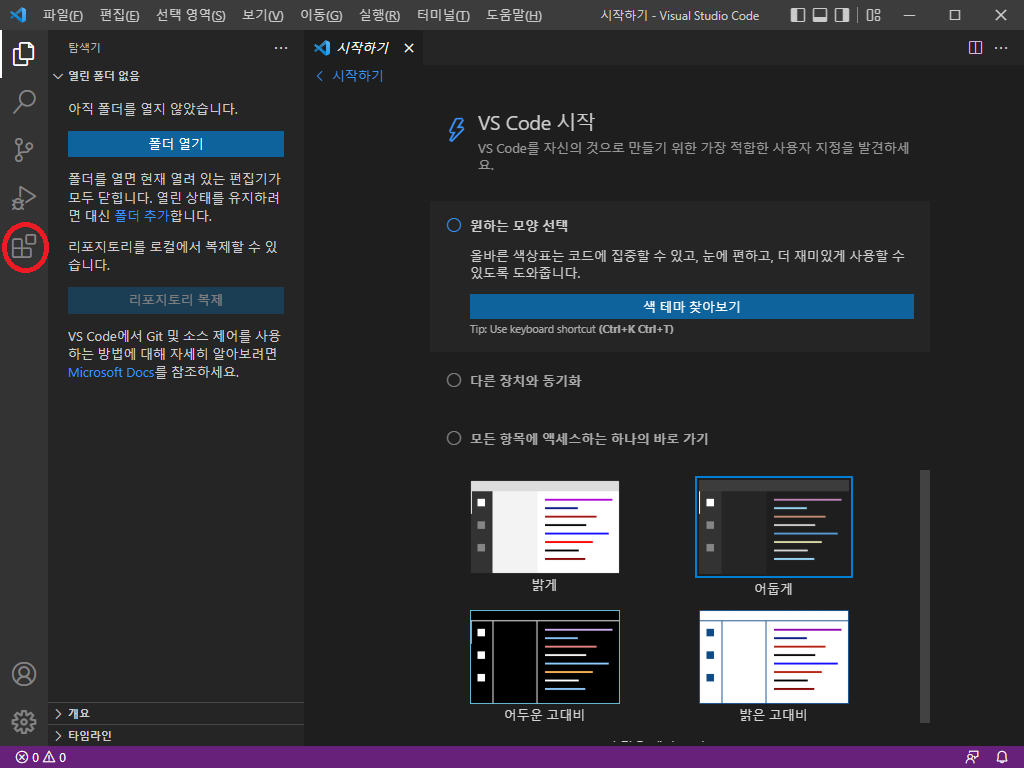
빨간 동그라미 부분을 클릭, remote-ssh를 입력하면 한 개 이상의 결과가 나올 것이다. 같은 이름을 찾아 클릭하면

우측 패널에 세부 정보가 뜨는데, 설치를 클릭해주자. 설치에 몇 초 걸리지 않는다.
설치가 완료되면 제거로 바뀌는데, Ctrl + Shift + P를 누른 후 remote-ssh를 입력하면 관련된 항목이 뜬다.
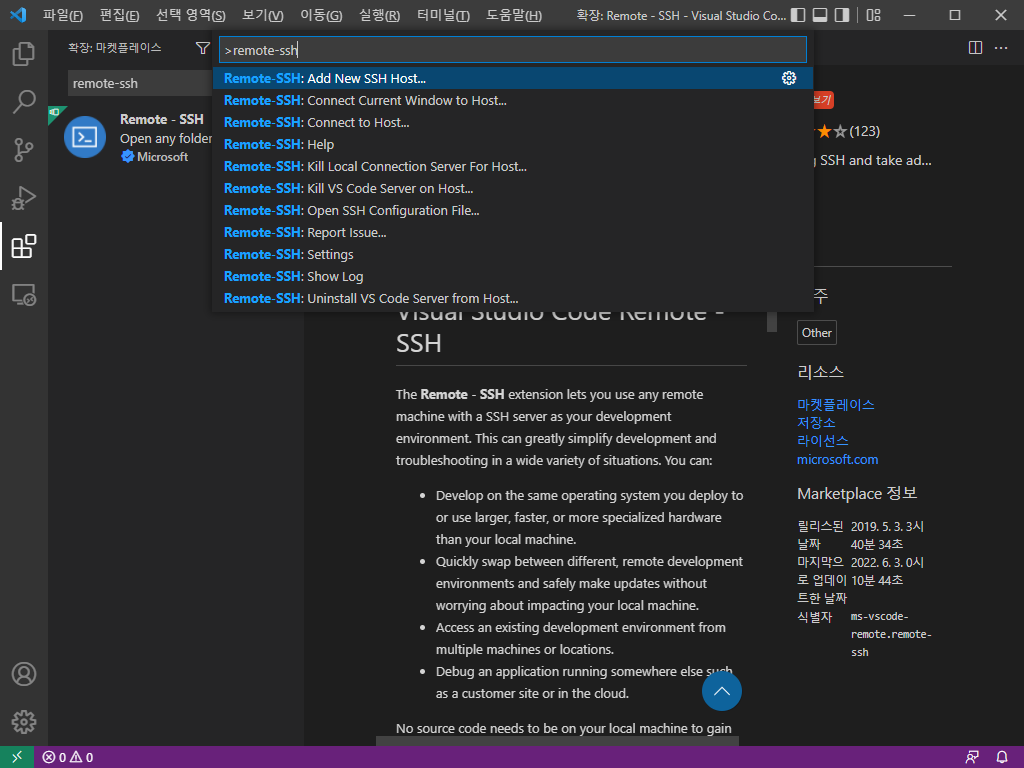
첫 번째 항목 Add New SSH Host...를 선택하고 자신의 환경에 맞게 다음 텍스트를 써주자.
ssh (계정)@(호스트 주소) -A
예를 들어 라즈베리파이의 계정 이름이 pi이고, 호스트 주소가 test.com 이라면
ssh pi@test.com - A가 된다. 호스트 주소는 IP주소도 상관없다.
입력하고 나면 해당 설정을 어디에 저장할지 선택하게 되는데, ProgramData에 하려고 했더니 에러가 떠서 User경로로 선택했다.
호스트 추가가 완료되면 다시 Ctrl + Shift + P로 remote-ssh를 찾은 다음 Connect to Host를 클릭하고, 추가한 항목을 선택하자.
ssh서버의 OS환경을 선택하는 창이 나온다. 라즈베리파이OS는 리눅스 기반이므로 리눅스를 선택하고, 이어 패스워드를 입력한다.
프로그레스바가 돌아가고 나면 별로 바뀌는건 없어 보이지만 좌측 하단에 아주 작게 녹색으로 SSH: 호스트 이름이 보이면 연결이 완료된 것이다.

좌측의 탐색기를 클릭하고 폴더 열기를 누르면 원격지의 경로가 나오는데, 우리의 주 작업 공간을 넣어준다.
/var/www/html/귀찮지만 한번 더 패스워드를 입력하자.

마지막으로 체크 항목에 체크하고 신뢰합니다를 선택하면 모든 설치 과정이 끝난다.
VSCode 연결 확인
놀랍게도 VSCode 내에도 터미널이 존재한다.
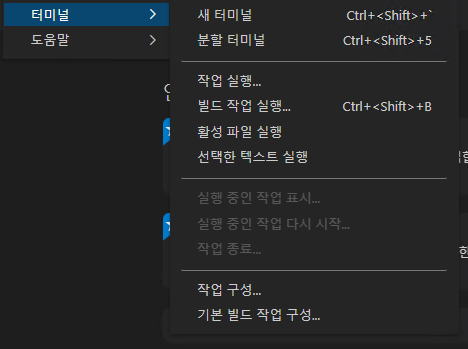
메뉴 상단의 터미널, 새 터미널을 클릭하면 하단에 putty와 같은 환경의 터미널이 생긴다.

새 파일을 클릭해서 확인해보자.
또다시 선택하는 창이 나오는데, 텍스트 파일을 선택한다. 가볍게 파이썬 파일을 만들어 실행할 예정이다.
print("hello world!")위와 같이 입력하고 Ctrl + S를 눌러 저장한다.
파일명을 입력하는 창이 나오는데, hello.py로 저장해보자. 친절하게도 우측 하단에 python에 권장되는 확장을 설치하겠냐고 나오는데, 앞으로 쓸 일이 많으므로 설치해준다.
이제 아래 터미널 창에서 해당 파일을 실행해보자.
python test.pyhello world! 가 출력되면 모든 과정이 성공한 것이다.
'개발' 카테고리의 다른 글
| 인공지능, 바둑 - 그림, 다음은 코딩? (0) | 2023.01.30 |
|---|---|
| 리눅스 자주 쓰는 터미널 명령어 (0) | 2022.08.08 |
| 파이썬 - Requests를 이용한 Crawling (0) | 2022.08.04 |
